Comment utiliser la fonction VLOOKUP
La fonction VLOOKUP est l’une des fonctions les plus populaires de Excel. Cette page contient de nombreux exemples de VLOOKUP faciles à suivre.
Correspondance exacte
La plupart du temps, vous recherchez une correspondance exacte lorsque vous utilisez la fonction VLOOKUP dans Excel. Examinons les arguments de la fonction VLOOKUP.
La fonction VLOOKUP ci-dessous recherche la valeur 53 (premier argument) dans la colonne la plus à gauche du tableau rouge (deuxième argument).
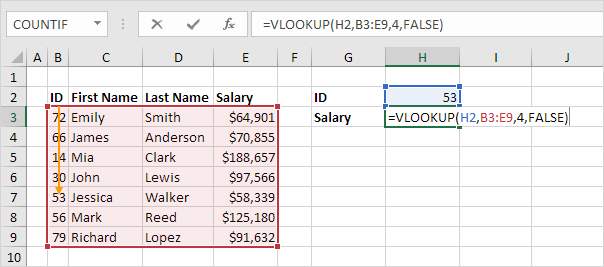
2. La valeur 4 (troisième argument) indique à la fonction VLOOKUP de renvoyer la valeur dans la même ligne de la quatrième colonne du tableau rouge.
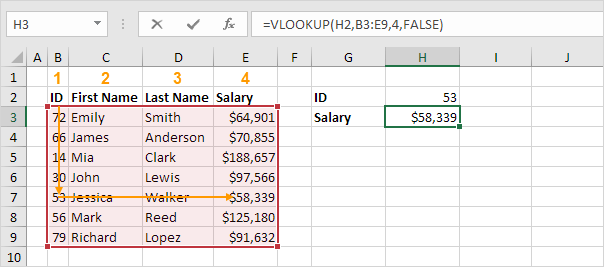
Note : le FALSE booléen (quatrième argument) indique à la fonction VLOOKUP de renvoyer une correspondance exacte. Si la fonction VLOOKUP ne trouve pas la valeur 53 dans la première colonne, elle renvoie une erreur #N/A.
Voici un autre exemple. Au lieu de renvoyer le salaire, la fonction VLOOKUP ci-dessous renvoie le nom de famille (le troisième argument est fixé à 3) de l’ID 79.
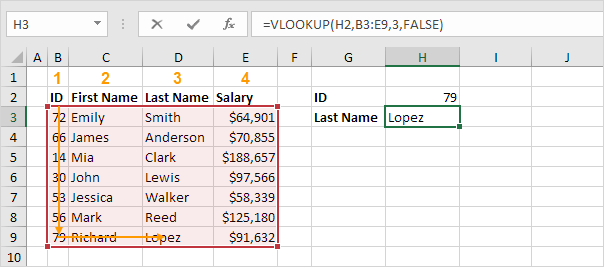
Correspondance approximative
Voyons un exemple de la fonction VLOOKUP en mode de correspondance approximative (quatrième argument réglé sur TRUE).
La fonction VLOOKUP ci-dessous recherche la valeur 85 (premier argument) dans la colonne la plus à gauche du tableau rouge (deuxième argument). Il y a juste un problème. Il n’y a pas de valeur 85 dans la première colonne.
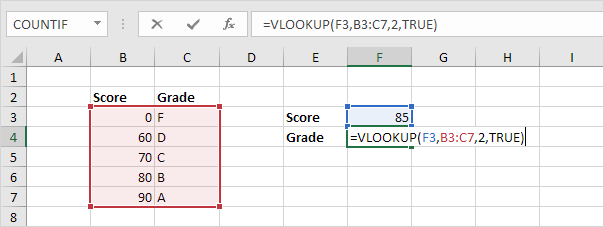
2. Heureusement, le booléen TRUE (quatrième argument) indique à la fonction VLOOKUP de renvoyer une correspondance approximative. Si la fonction VLOOKUP ne peut pas trouver la valeur 85 dans la première colonne, elle retournera la plus grande valeur inférieure à 85. Dans cet exemple, il s’agira de la valeur 80.
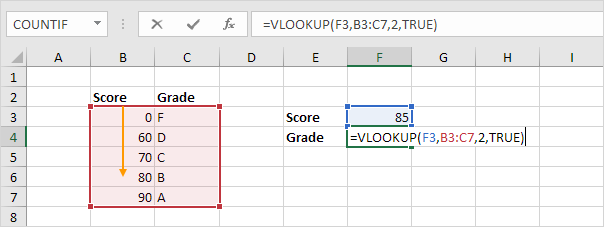
3. La valeur 2 (troisième argument) indique à la fonction VLOOKUP de renvoyer la valeur dans la même ligne de la deuxième colonne du tableau rouge.
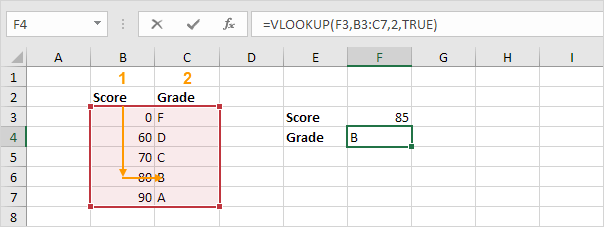
Note : toujours trier la colonne la plus à gauche du tableau rouge en ordre croissant si vous utilisez la fonction VLOOKUP en mode de correspondance approximative (quatrième argument réglé sur VRAI).
L’apparence de l’examen est correcte
La fonction VLOOKUP recherche toujours une valeur dans la colonne la plus à gauche d’un tableau et renvoie la valeur correspondante d’une colonne au droit.
Par exemple, la fonction VLOOKUP ci-dessous recherche le prénom et renvoie le nom de famille.
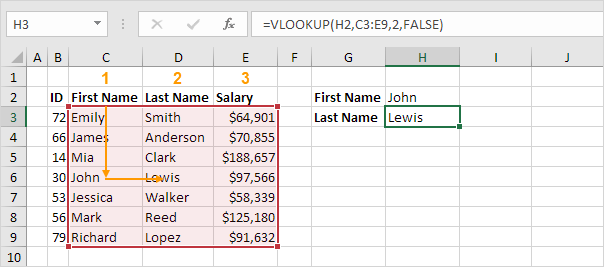
2. Si vous changez le numéro d’index de la colonne (troisième argument) en 3, la fonction VLOOKUP recherche le prénom et renvoie le salaire.
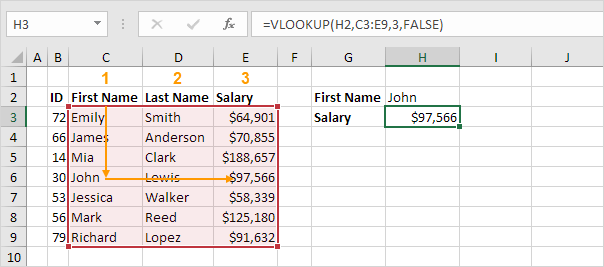
Note : dans cet exemple, la fonction VLOOKUP ne peut pas rechercher le prénom et renvoyer l’identifiant. La fonction VLOOKUP ne regarde que vers la droite. Pas d’inquiétude, vous pouvez utiliser l’INDEX et la fonction MATCH dans Excel pour effectuer une recherche à gauche.
Premier match
Si la colonne la plus à gauche du tableau contient des doublons, la fonction VLOOKUP correspond à la première instance. Par exemple, regardez la fonction VLOOKUP ci-dessous.
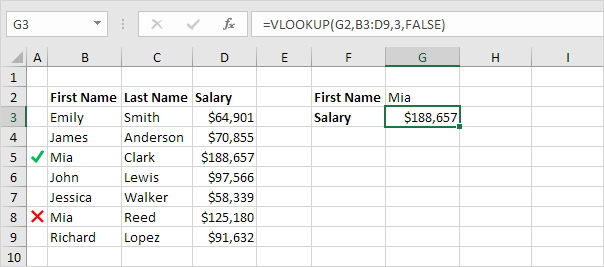
Explication : la fonction VLOOKUP renvoie le salaire de Mia Clark, et non celui de Mia Reed.
La recherche est insensible à la casse
La fonction VLOOKUP dans Excel effectue une recherche insensible à la casse. Par exemple, la fonction VLOOKUP ci-dessous recherche MIA (cellule G2) dans la colonne la plus à gauche du tableau.
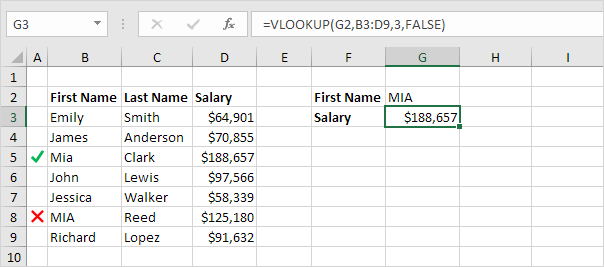
Explication : la fonction VLOOKUP n’est pas sensible à la casse, elle recherche donc MIA ou Mia ou mia ou miA, etc. Par conséquent, la fonction VLOOKUP renvoie le salaire de Mia Clark (première instance). Vous pouvez utiliser les fonctions INDEX, MATCH et EXACT d’Excel pour effectuer une recherche sensible à la casse.
Critères multiples
Vous souhaitez rechercher une valeur sur la base de critères multiples ? Utilisez l’INDEX et la fonction MATCH d’Excel pour effectuer une recherche sur deux colonnes.
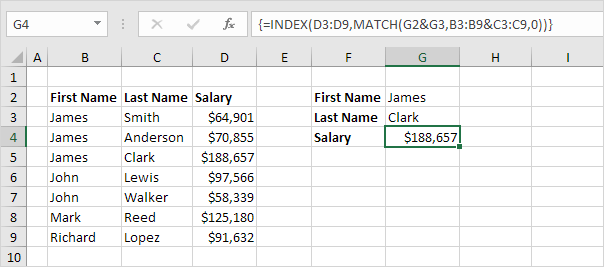
Remarque : la formule de tableau ci-dessus permet de connaître le salaire de James Clark, et non de James Smith, ni de James Anderson.
#N/A erreur
Si la fonction VLOOKUP ne trouve pas de correspondance, elle renvoie une erreur #N/A.
1 Par exemple, la fonction VLOOKUP ci-dessous ne peut pas trouver la valeur 28 dans la colonne la plus à gauche.

Autres Tuto Excel : boucle while vba – convertir des cm en pouces – excel liste déroulante couleur – comment faire une multiplication sur excel – explication vlookup – créer une macro excel – lbs en kg – convertir lbs en kg – 5 lbs en kg – 10 lbs en kg – 1 lbs en kg – formule tcam

